The EBCSO eBooks user guide has detailed information on using the various functions of the platform.
You can download or print pages from an EBSCO eBook without having to download the whole book.
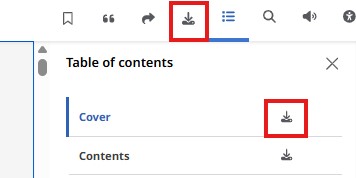
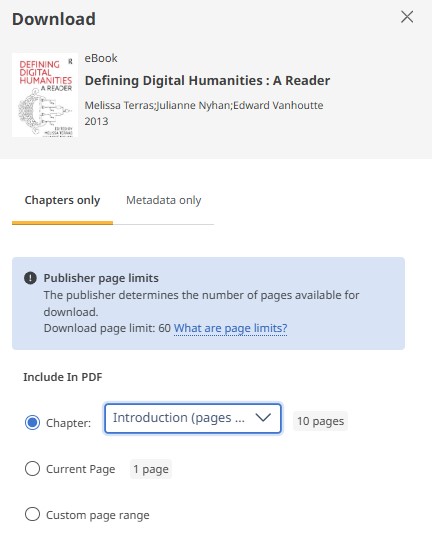
The publisher-set page limit will determine how many pages you are able to download at one time. Different eBooks will have different limits.
Some eBooks are available for 'digital loan', allowing the full eBook to be downloaded to your device for a period of time. The eBook's detail page indicates if this option is available.
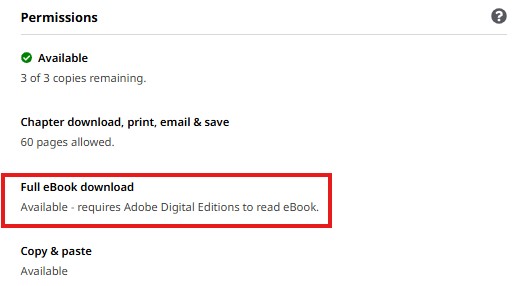
|
The software Adobe Digital Editions is required to access the full eBook offline. To install:
|
 |
Now you can download your EBSCO eBook through the "Full eBook" tab in the Download pop-up.
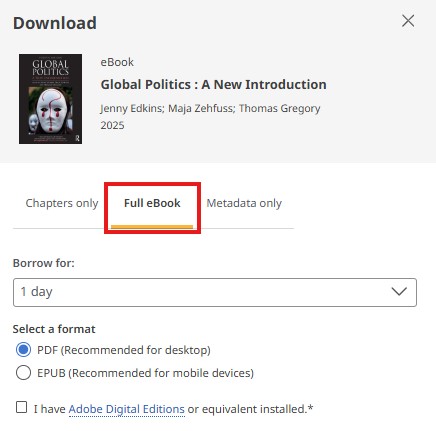
The eBook will be saved to your "Checkouts" page in EBSCO, and also in Adobe Digital Editions.
Once the downloaded eBook is opened in Adobe Digital Editions, it will show you how long is left in the loan period, and automatically 'return' it once the period is up. Return it early if you are finished with it so the copy is available for others to use.
You can copy and paste from an eBook withouth needing to sign in to EBSCO.

You can annotate and EBSCO eBook by clicking on "My Notes" on the right of the page.
Selecting "New Note" will allow you to add annotations.
From here you can save notes and review notes that you've made before. Click on the page number of a note to be taken straight to the page you annotated.